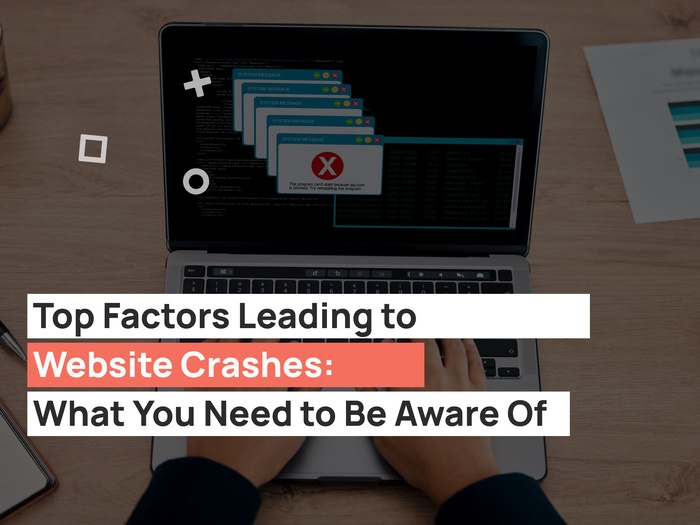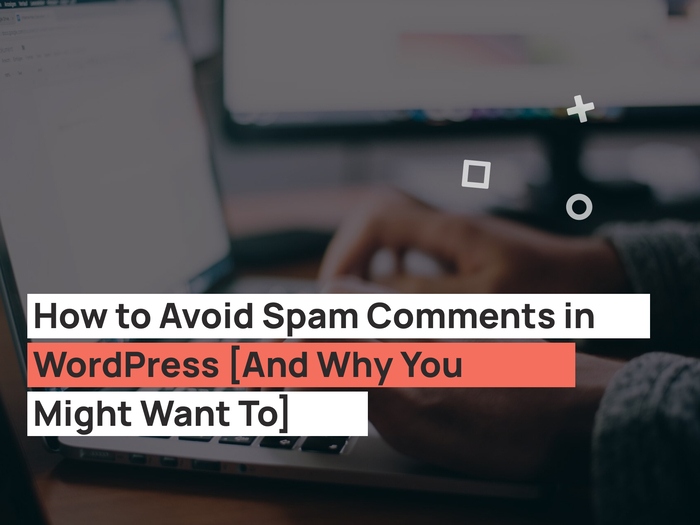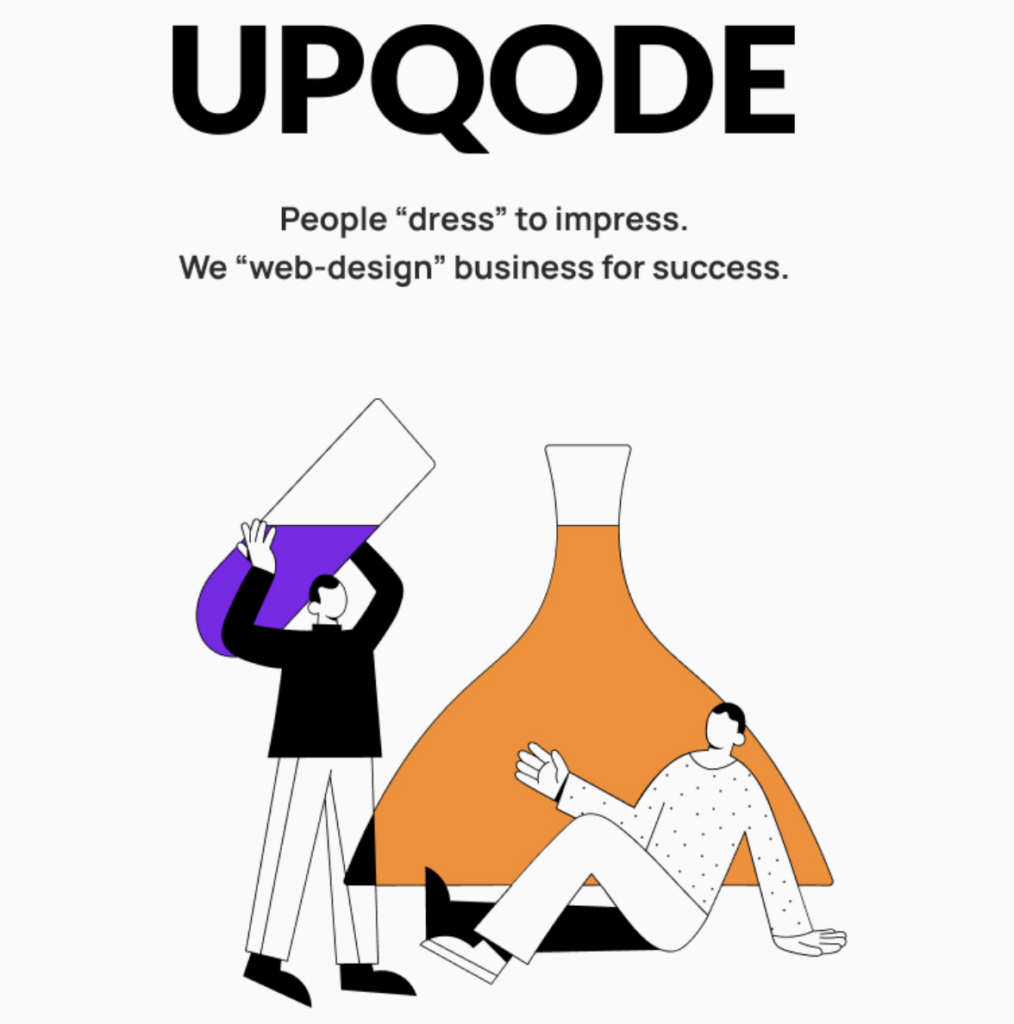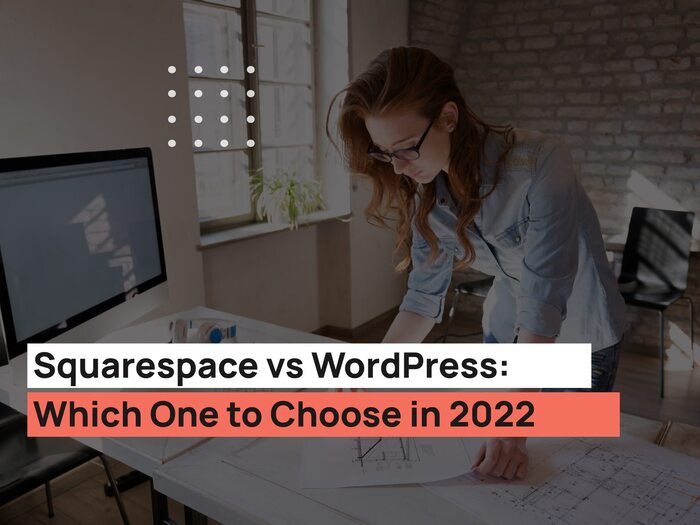In this article, we’re going back to the basics. You’ll learn how WordPress dashboard looks and how to use it more productively. WordPress dashboard has an amazingly easy to use interface, yet, often, the people who are just starting with WordPress struggle to understand main commands and the whole layout of the dashboard. They end up handing over the site to a third party, or they only use a limited number of features. This article is intended to ease your transition from other CMS dashboard to WordPress, and help you make the most of a WordPress dashboard.
Logging in
When you log in WordPress, you see a white and dark grey interface with blue buttons similar to the screenshot below. You can adjust the dashboard according to your preferences by clicking Screen Options at the top right corner. You can then select what you want to see by checking the boxes in the drop-down menu.
This is the first step to making your WordPress experience more enjoyable so don’t skip it.
Posts
The second option from the top of the navigation menu on the left side is Posts. Here you’ll see all the posts published on the blog, as well as those that are sitting in drafts and were scheduled. In order to create a new post click “Add new” from the drop-down menu or at the top of the page right next to the “Posts” headline.
Let’s explore WordPress Editor interface too:
WordPress editor is where you can create blog post content, write texts and/or add images. WordPress Editor interface in part resembles Words or Google Docs interfaces, so you probably would not have a problem creating and editing your content. You can choose the type of text, make it bold or italic, create bulleted or numbered lists, align the text, or insert the link.
To add images click the Add Media button. Once the post is ready to be published, hit the “Publish” button and you’re good to go.
Media
The Media tab allows you to manage your media library and image files that you uploaded to the library. Here you can choose the preferential view of the grid, and filter images using the drop-down menus.
To add an image to the library, click Add New next to the “Media Library” headline. You can then access that image when you write a post and insert it into the content. It’s, however, easier to add images from WordPress Editor interface.
Pages
The next section of the dashboard is Pages. Pages are the pages of a website with permanent branded content on them. By adding a new page you basically add a part of the website. However, it’s not going to be accessible if you don’t create access to the page by creating a menu link.
Comments
The comments section is, probably, the most overlooked section of a WordPress dashboard. Comments section contains all the comments that were left by the visitors at the bottom of your blog posts. One thing to remember about comments is that they will remain hidden unless you approve them. So if you’re trying to pump up engagement on your site and strike up conversations with visitors, make sure you check the comments section regularly and approve any comments left by the readers.
You ‘ll have three choices of how to deal with comments: Approve, move to Spam or Trash.
You can also set up automatic approval of comments, but we do not recommend this option as it doesn’t allow you to filter the spam.
Appearance
This is the section of the website where you can change how your site looks. Appearance is where you spend most of the time when you’re starting with WordPress and gradually your time spent in this section will decrease as the site moves closer to the desired look.
Here you can choose a theme, edit the chosen theme, add widgets (additional functionality to your website), create and edit menus. You can also customize your website’s theme by clicking a “Customize” option.
Here are some details on the “Customize” area of the dashboard:
WordPress Customizer allows you to edit the appearance of your theme without knowing any code. But the most amazing thing is that you can see the changes in real time.
Widgets is another part of the Appearance menu that changes the appearance of the site. Widgets are small parts of a website that add functionality to it, for example, you can add a calendar to your site or a search bar. You can add tens of widgets and this can change the appearance of your site entirely, so be careful and try to avoid making your site look too cluttered.
Menus allow users to navigate and choose the part of the website they’re most interested in. From the Menus editor, you can rearrange menu items, create new menus, and add pages or links to the existing menu.
Plugins
Plugins are mini tools that add functionality to your site. Unlike widgets, plugins add functionality that can’t be seen on the surface. They, however, make managing and marketing a WordPress site a lot easier.
You can add plugins by clicking the Add New button next to “Add Plugins” headline at the top. Before you can use the plugin, you need to install and activate it. You can also deactivate a plugin if it’s no longer used.
Users
Users is the area of a WordPress dashboard where you can create additional users for your site. This option is useful if you have other blog authors and contributors. You can give each user an unlimited range of rights, or restrict access if needed.
Tools
If you’re migrating your website, this area of a WordPress dashboard will come in handy. Here you can import or export your content.
General
Settings area allows you to tweak some of the administrative options.
Here is what each option in this section means:
General – contains basic settings such as a site address, time zones, language, and date format.
Writing – here you can set up default post category and default post format. If you want to post to WordPress via email, this section also gives you instructions on how to do that.
Reading – here you can set up how many blog pages should be displayed and determine whether your homepage should display latest posts or a static page.
Discussion – here you choose whether you want to all your comments to be approved automatically. You can also disable or enable comments section.
Media – this area allows you to configure default image sizes.
Permalinks – this section defines how your URL links are displayed.
Final Word
Depending on the plugins and tools installed, your WordPress dashboard might look different. But if you’re just starting this is the common structure you’ll see when you first log in. WordPress success is mainly about understanding each section separately and creating a workflow that works for you personally. But if you’re a complete newbie, take the time to get a general overview of the dashboard. Having a big-picture view and knowledge of the dashboard will make the WordPress learning process easier and more effective.